:quality(85)//cloudfront-us-east-1.images.arcpublishing.com/infobae/2DPL7HLNUBDH3KGHTHLYJLIWFA.jpg)
In der vergangenen Woche, Apfel Mit dem offiziellen Launch erneut Schlagzeilen gemacht iOS 16mit ersten Eindrücken iPhone 14 pro Und wenn andere Geräte freigegeben werden. Doch obwohl es das schon seit vielen Jahren ist, hat A Trick Wenig bekannt hat an Popularität von iOS gewonnen, was es ermöglicht Verbessern Sie Screenshots und Anmerkungen Prozessor Noten.
Dieser Trick erschien Tick Tack, Es fand sogar Resonanz bei Medien wie The Verge. Und ganz einfach, Ermöglicht das Erstellen von Pfeilen und perfekten geometrischen Formen, Der Puls der Hände ist etwas unregelmäßig, aber unzureichend.
Erstellen Sie geometrische Formen perfekt in iOS 16
Seit iOS 13 vor drei Jahren offiziell veröffentlicht wurde, können Benutzer perfekte Formen wie Pfeile, Quadrate oder perfekte Kreise erstellen.
Y Keine Apps von Drittanbietern erforderlich Oder wie Lichtstifte, denn Finger sind das einzige Werkzeug.
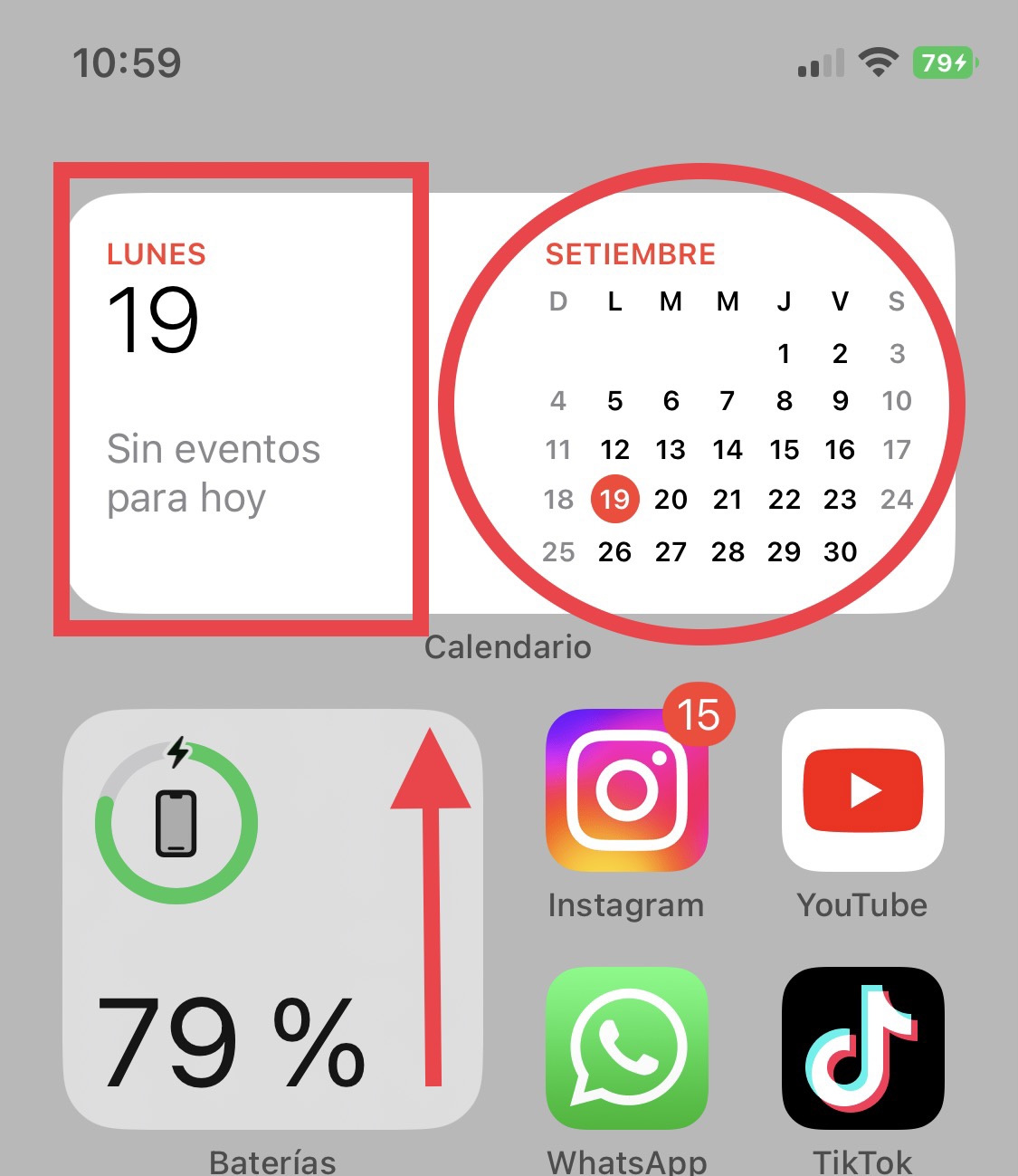
Befolgen Sie diese Schritte, um etwas Ähnliches wie im Bild oben mit den richtigen geometrischen Formen zu erstellen:
– Nehmen Sie einen Bildschirmfoto Dell-iPhone.
– Klicke auf Foto Unten links.
– Klicken Sie im Schnappschuss-Bearbeitungsbereich auf Bleistift-Symbol Wählen Sie oben und unten ein Werkzeug aus.
– Kann benutzerähnliche Muster erstellen Pfeile, Quadrate, Rauten oder Kreise Mit den Fingern, aber nachdem Sie sie gezeichnet haben, müssen Sie Ihre Finger nicht mehr heben.
Wenn es fertig ist, können Sie sehen, dass die Geometrie automatisch mit präzisen und geraden Linien angezeigt wird, ohne dass Sie Ihren Finger vom Bildschirm nehmen müssen.
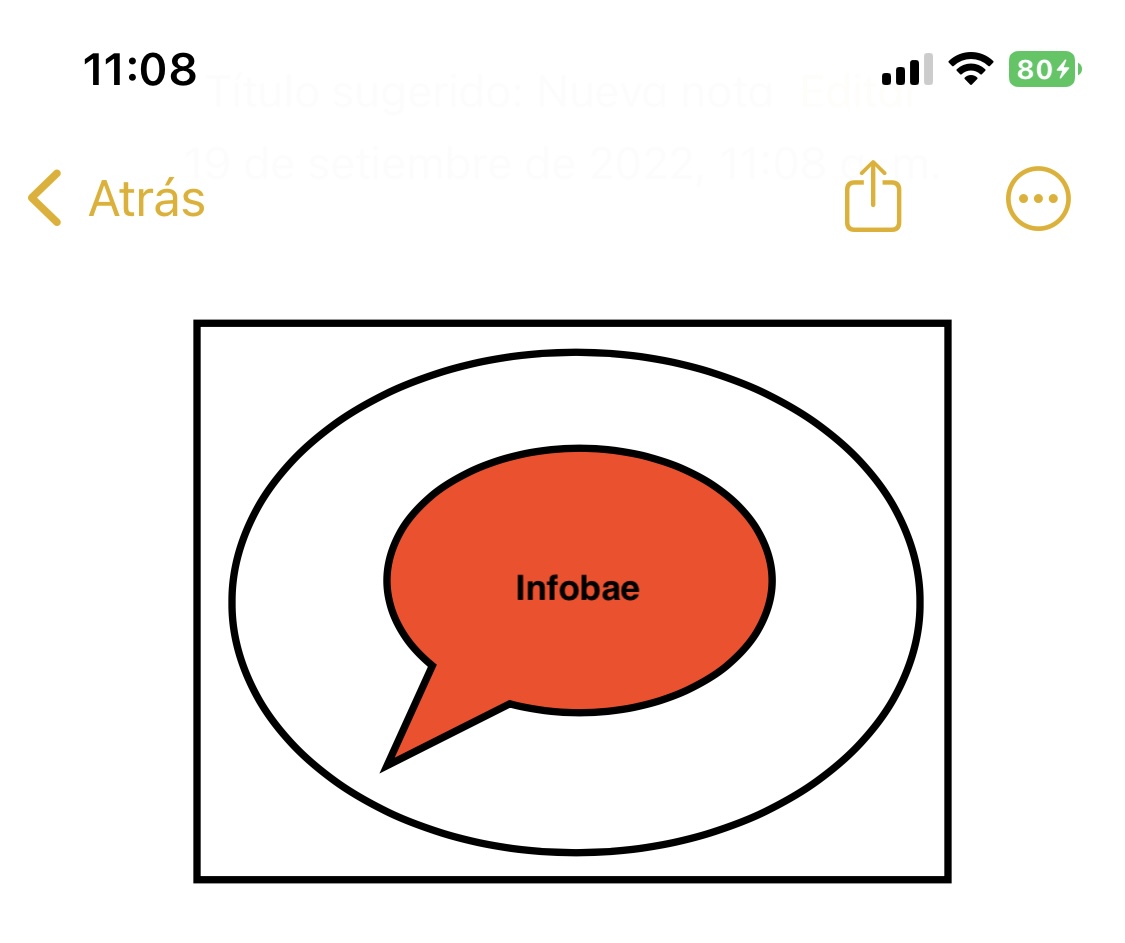
Dies ist natürlich nicht nur eine Funktion für Screenshots, Sie können dies natürlich auch mit allen anderen Fotos tun, die Sie gespeichert haben. Gerät Und was noch interessanter ist, In der Apple Notes-App.
Die Funktion ist die gleiche, Sie müssen nur Formen mit Werkzeugen wie Markern, Bleistiften oder Textmarkern erstellen, ohne Ihren Finger zu bewegen, wenn Sie fertig sind, sie fixieren sich automatisch.
Na sicher, Dieser Trick funktioniert auch iPad. Unter diesen sind Stifte, die als Apple Pencil verwendet werden, besonders interessant. Auf diese Weise kann der Benutzer eine professionellere Notiz erstellen oder ein bestimmtes Element manuell hervorheben, was nicht immer gut ist.
Zwei Einstellungen für den Sperrbildschirm in iOS 16
1. Benachrichtigungsvorschau ändern
Mit iOS 16 können Sie auswählen, wie Sie Benachrichtigungen auf dem Sperrbildschirm sehen möchten. Sie können sie ausblenden und nur einige unten anzeigen, eine Gruppe von Benachrichtigungen erstellen oder sie in einer Liste anzeigen.
Um eine dieser drei Optionen zu aktivieren, gehen Sie zu Einstellungen > Benachrichtigungen und „zeigen als“ Wählen Sie einen davon aus.
Sie können auswählen, ob die Vorschau nur dann immer aktiviert ist, wenn das iPhone entsperrt ist. Dies geschieht aus der Sektion Vorschau

2. Ändern Sie die Farbe von Uhr, Text und anderen Elementen
Mit iOS 16 können Sie auch den Stil oder die Farbe der Uhr, des Textes und anderer Elemente auf dem Sperrbildschirm ändern.
Dazu müssen Sie Drücken Sie lange auf den Sperrbildschirm Öffnen Sie das Menü Personalisierung. Dann klick ‚Personifizieren‘ Und wählen Sie verschiedene Formen und Farben, um den Stil der Uhr und der restlichen Komponenten zu ändern.
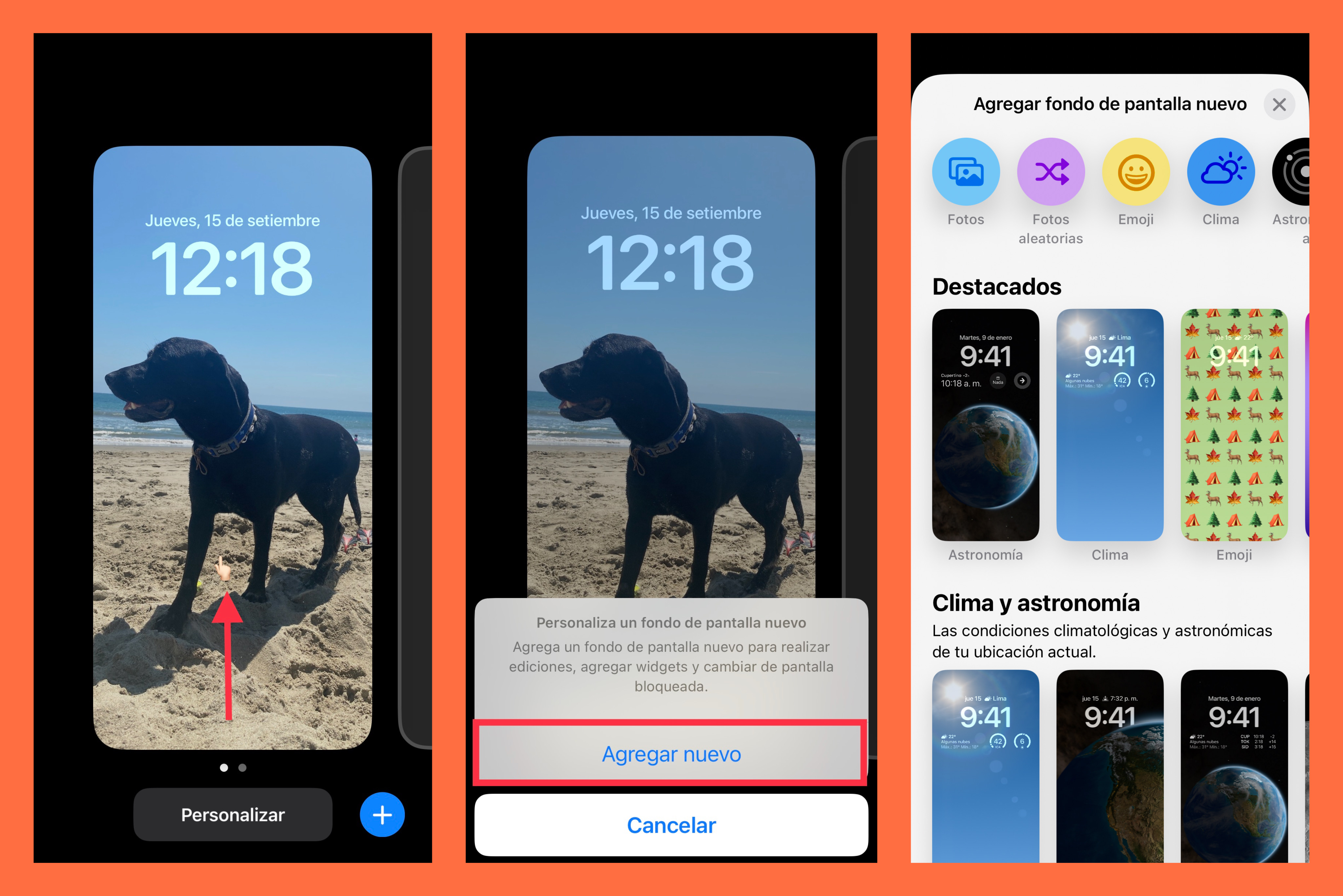
Weiterlesen

„Professioneller Twitter-Liebhaber. Musikfan. Zombie-Guru. Unheilbarer Bacon-Fan. Organisator. Reise-Fan. Amateur-Web-Experte.“

:quality(85)/cloudfront-us-east-1.images.arcpublishing.com/infobae/6TZUQCMV24GKFG4NILG4P5K55Y.jpg)
:quality(85)/cloudfront-us-east-1.images.arcpublishing.com/infobae/RJ6LAFD7KRFIDFYPTEXSM2TCIE.jpg)
:quality(85)/cloudfront-us-east-1.images.arcpublishing.com/infobae/BWDKQ3Q6AZBBFLEC7BQ25CNXU4.png)
More Stories
Warum nicht High-Speed-Audios auf WhatsApp hören?
WhatsApp und Kalender: Ein Begleiter, mit dem Sie sich über Ihr Mobiltelefon an Ihre Arzttermine erinnern können
So erhalten Sie neue animierte Emojis auf WhatsApp